Chuẩn bị
Để có thể làm theo hướng dẫn này, bạn sẽ cần:
- Android Studio 3.0 trở lên
- Plugin Kotlin 1.1.51 trở lên
1. Tạo Android Studio project
Mở Android Studio và tạo một project mới, đặt tên là NavigationDrawerDemo, với một activity tên MainActivity.
Các bạn nhớ chọn Include Kotlin support.
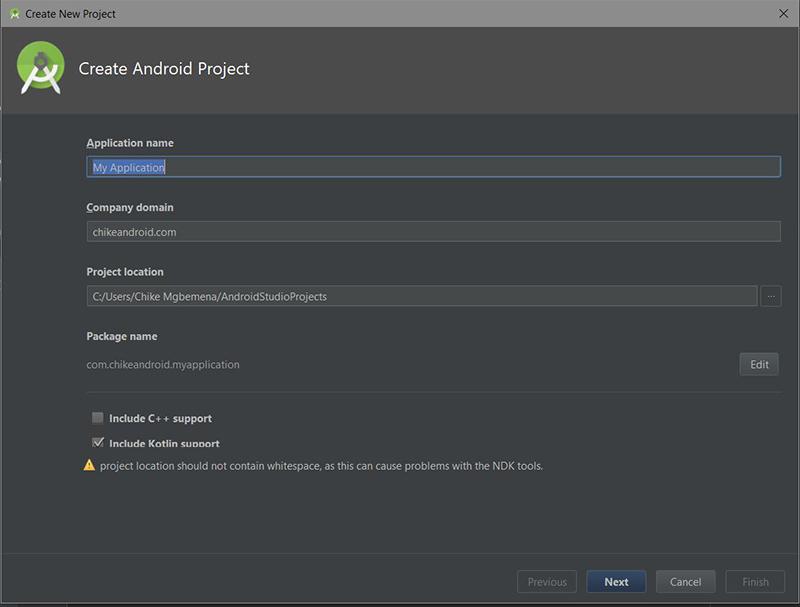
2. Thêm DrawerLayout và NavigationView
Để sử dụng DrawerLayout và NavigationView trong project, bạn cần sử dụng thư viện support design.
Vì vậy, hãy thêm vào build.gradle như sau :
dependencies {
implementation 'com.android.support:design:27.0.2'
implementation 'com.android.support:support-v4:27.0.2'
}
Thêm DrawerLayout và NavigationView trong layout của MainActivty như sau :
res/layout/activlty_main.xml
<?xml version="1.0" encoding="utf-8"?>
<android.support.v4.widget.DrawerLayout
xmlns:android="http://schemas.android.com/apk/res/android"
xmlns:app="http://schemas.android.com/apk/res-auto"
xmlns:tools="http://schemas.android.com/tools"
android:id="@+id/drawer_layout"
android:layout_width="match_parent"
android:layout_height="match_parent"
tools:openDrawer="start">
<include
layout="@layout/app_bar_main"
android:layout_width="match_parent"
android:layout_height="match_parent" />
<android.support.design.widget.NavigationView
android:id="@+id/nav_view"
android:layout_width="wrap_content"
android:layout_height="match_parent"
android:layout_gravity="start"
app:headerLayout="@layout/nav_header_main"
app:menu="@menu/activity_main_drawer" />
</android.support.v4.widget.DrawerLayout>
Sau khi thêm DrawerLayout, chúng ta cần thêm layout appbar @layout/app_bar_main.
Layout của appbar là app_bar_main.xml cụ thể như sau :
<?xml version="1.0" encoding="utf-8"?>
<android.support.design.widget.CoordinatorLayout
xmlns:android="http://schemas.android.com/apk/res/android"
xmlns:app="http://schemas.android.com/apk/res-auto"
xmlns:tools="http://schemas.android.com/tools"
android:layout_width="match_parent"
android:layout_height="match_parent"
tools:context=".MainActivity">
<android.support.design.widget.AppBarLayout
android:layout_width="match_parent"
android:layout_height="wrap_content"
android:fitsSystemWindows="true"
android:theme="@style/AppTheme.AppBarOverlay">
<android.support.v7.widget.Toolbar
android:id="@+id/toolbar_main"
android:layout_width="match_parent"
android:layout_height="?attr/actionBarSize"
android:background="?attr/colorPrimary"
app:layout_scrollFlags="scroll|enterAlways"
app:popupTheme="@style/AppTheme.PopupOverlay" />
</android.support.design.widget.AppBarLayout>
</android.support.design.widget.CoordinatorLayout>
Cuối cùng, chúng ta sẽ tạo NavigationView, với layout là @layout/nav_header_main :
nav_header_main.xml
<?xml version="1.0" encoding="utf-8"?>
<LinearLayout xmlns:android="http://schemas.android.com/apk/res/android"
android:id="@+id/nav_header"
android:layout_width="match_parent"
android:layout_height="160dp"
android:background="@color/colorAccent"
android:clickable="true"
android:focusable="true"
android:foreground="?attr/selectableItemBackgroundBorderless"
android:gravity="bottom"
android:orientation="vertical"
android:padding="16dp"
android:theme="@style/ThemeOverlay.AppCompat.Dark">
<ImageView
android:id="@+id/nav_header_imageView"
android:layout_width="64dp"
android:layout_height="64dp"
android:src="@mipmap/ic_launcher" />
<TextView
android:id="@+id/nav_header_textView"
android:layout_width="match_parent"
android:layout_height="wrap_content"
android:paddingTop="16dp"
android:text="Chike Mgbemena"
android:textAppearance="@style/TextAppearance.AppCompat.Body1" />
</LinearLayout>
Layout này chỉ đơn giản bao gồm một LinearLayout, một ImageView và một TextView :
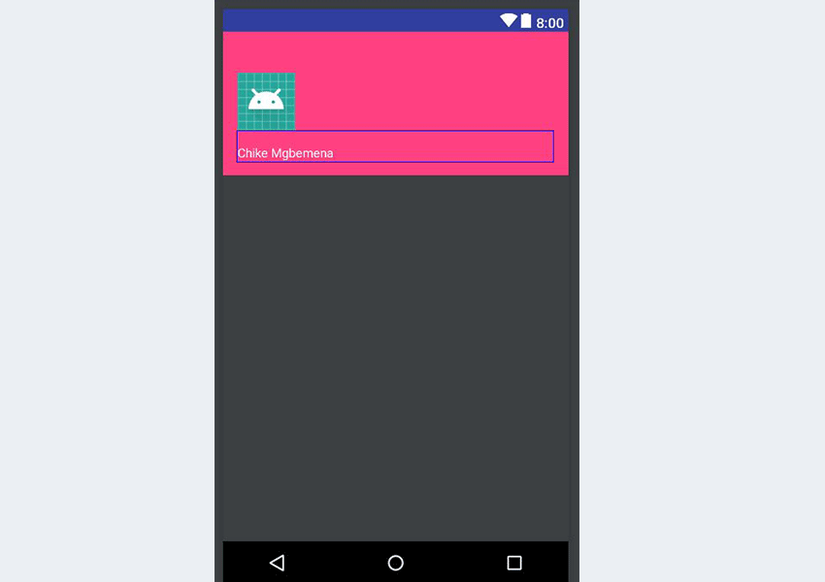
Để thêm cái menu item cho navigation drawer, chúng ta có thể sử dụng các thuộc tính app:menu , với giá trị trỏ đến menu resource file :
<android.support.design.widget.NavigationView
app:menu="@menu/activity_main_drawer" />
<?xml version="1.0" encoding="utf-8"?>
<menu xmlns:android="http://schemas.android.com/apk/res/android">
<group>
<item android:id="@+id/nav_item_one"
android:icon="@drawable/ic_drafts_black_24dp"
android:title="Item 1" />
<item android:id="@+id/nav_item_two"
android:icon="@drawable/ic_drafts_black_24dp"
android:title="Item 2" />
<item android:id="@+id/nav_item_three"
android:icon="@drawable/ic_drafts_black_24dp"
android:title="Item 3" />
</group>
<group android:id="@+id/group_menu">
<item android:id="@+id/nav_item_four"
android:title="Item 4" />
<item android:id="@+id/nav_item_five"
android:title="Item 5" />
</group>
<item android:title="Title 1">
<menu>
<item android:id="@+id/nav_item_six"
android:icon="@drawable/ic_drafts_black_24dp"
android:title="Item 6" />
<item android:id="@+id/nav_item_seven"
android:icon="@drawable/ic_drafts_black_24dp"
android:title="Item 7" />
</menu>
</item>
</menu>
3. Khởi tạo các thành phần
Tiếp theo, chúng ta sẽ khởi tạo DrawerLayout và ActionBarDrawerToggle, trong hàm onCreate() của MainActivity.kt :
import android.content.res.Configuration
import android.os.Bundle
import android.support.v4.widget.DrawerLayout
import android.support.v7.app.ActionBarDrawerToggle
import android.support.v7.app.AppCompatActivity
import android.support.v7.widget.Toolbar
import android.view.MenuItem
class MainActivity : AppCompatActivity() {
private lateinit var drawer: DrawerLayout
private lateinit var toggle: ActionBarDrawerToggle
override fun onCreate(savedInstanceState: Bundle?) {
super.onCreate(savedInstanceState)
setContentView(R.layout.activity_main)
val toolbar: Toolbar = findViewById(R.id.toolbar_main)
setSupportActionBar(toolbar)
drawer = findViewById(R.id.drawer_layout)
toggle = ActionBarDrawerToggle(this, drawer, toolbar, R.string.navigation_drawer_open, R.string.navigation_drawer_close)
drawer.addDrawerListener(toggle)
supportActionBar?.setDisplayHomeAsUpEnabled(true)
supportActionBar?.setHomeButtonEnabled(true)
}
// ...
}
Tiếp theo, chúng ta xử lí trong các hàm onPostCreate(), onConfigurationChanged(), và onOptionsItemSelected() như sau :
class MainActivity : AppCompatActivity() {
// ...
override fun onPostCreate(savedInstanceState: Bundle?) {
super.onPostCreate(savedInstanceState)
toggle.syncState()
}
override fun onConfigurationChanged(newConfig: Configuration?) {
super.onConfigurationChanged(newConfig)
toggle.onConfigurationChanged(newConfig)
}
override fun onOptionsItemSelected(item: MenuItem?): Boolean {
if (toggle.onOptionsItemSelected(item)) {
return true
}
return super.onOptionsItemSelected(item)
}
}
4. Test app
Tại thời điểm này, nếu build app, chúng ta sẽ thấy như sau :
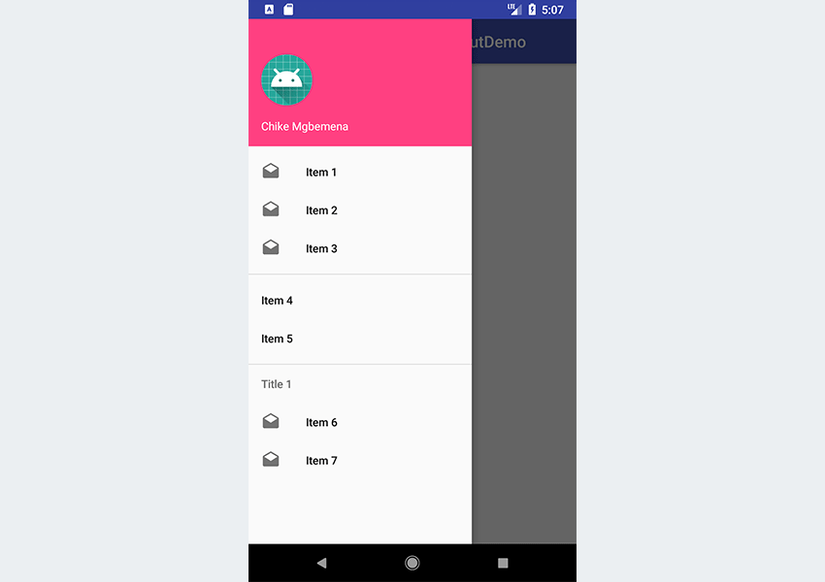
https://images.viblo.asia/6b7acec7-939f-4fe6-8343-8bfcfdaa9231.png
Nguồn: viblo.asia
