Ở bài viết này, chúng ta sẽ tìm hiểu về cách tạo một máy chủ ảo Ubuntu 22.04 LTS trên Amazon AWS.
Tất cả những setup sau đây là Free tier cho phép bạn sử dụng miễn phí dịch vụ trong hạn mức nhất định do AWS quy định.
Cần chuẩn bị:
Một tài khoản AWS.
Các bước để tạo một Ubuntu Instance:
-
Đăng nhập bằng tài khoản AWS của bạn và đi đến bảng điều khiển.
-
Tìm kiếm EC2 trên thanh tìm kiếm Services và bấm chọn EC2.
-
(Không bắt buộc) Phía trên góc phải của trang Amazon EC2, bấm chọn Region (vùng) mà bạn muốn tạo EC2 instance.
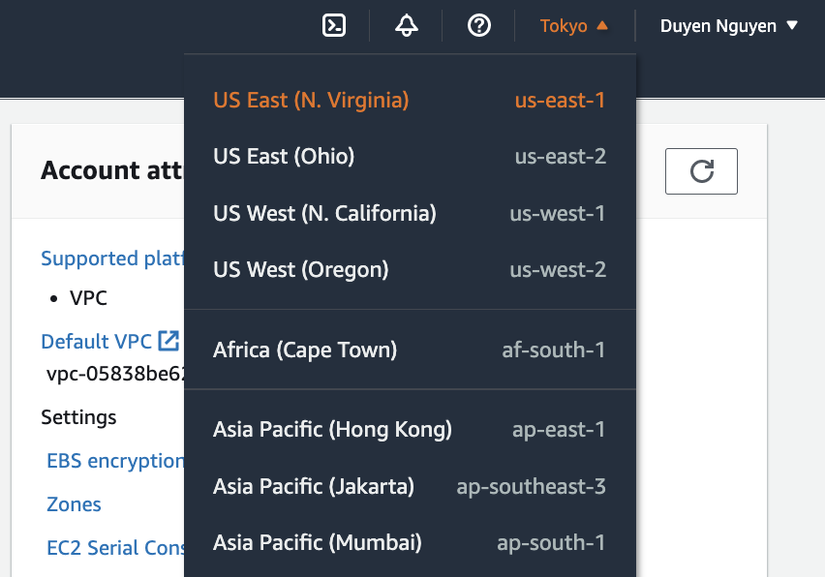
-
Bấm chọn Launch Instance ở EC2 Dashboard.
-
Chọn AMI (Amazon Machine Image). Chọn Ubuntu 22.04 LTS.
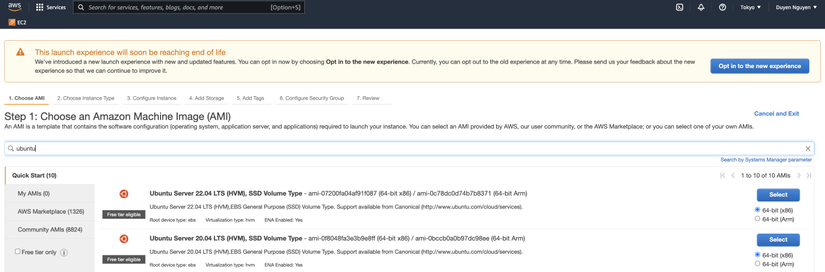
- Chọn Instance Type. Ở đây mình sẽ chọn General purpose t2.micro. Bởi vì nó có Free Tier. Bây giờ tiếp tục bấm Next: Configure Instance Details.
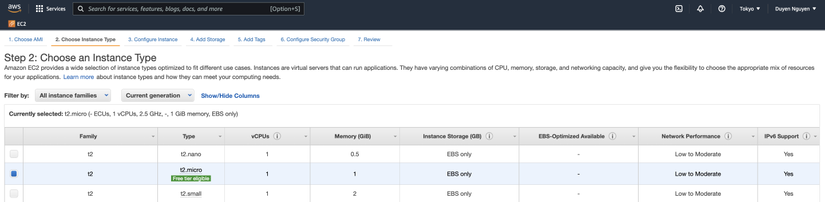
- (Không bắt buộc) Cấu hình cho Instance. Ở đây chúng ta có thể tùy chỉnh số lượng Instance và User Roles cho những Instance này bằng cách cài đặt và định nghĩa IAM Role. Những thông tin còn lại bạn có thể giữ nguyên mặc định ban đầu. Bây giờ tiếp tục bấm Next: Add Storage.

- Add Storage: Ở đây chúng ta có thể thay đổi kích thước dung lượng cho EC2 Instance. Free Tier có thể áp dụng cho dung lượng tối đa 30GB.

- (Không bắt buộc) Add Tags: Ở đây, chúng ta có thể gắn vài tag cho EC2 Instance. Sau đó tiếp tục bấm Next: Configure Security Group.
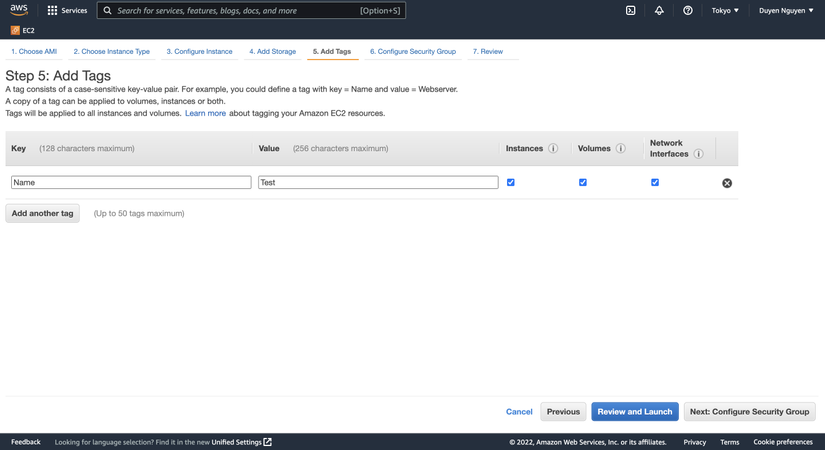
-
Cấu hình Security Group
Ở đây, chúng ta có thể tạo mới nhóm bảo mật (Security Group) và định nghĩa các cổng (Port) sẽ được mở cho EC2 Instance.
Về mặt cơ bản, chúng ta sẽ thêm cổng HTTP, HTTPS và SSH cho EC2 Instance. HTTP và HTTPS là để cho phép các yêu cầu trình duyệt từ khắp nơi trên thế giới đến máy
chủ ảo của chúng ta. Và SSH là để kết nối với EC2 Instance từ máy cục bộ của chúng ta.
Ở đây mình sẽ cấu hình như sau:HTTP 80 Anywhere 0.0.0.0/0 HTTPS 443 Anywhere 0.0.0.0/0 SSH 20 Anywhere or CustomĐối với SSH, mình khuyến khích mọi người nên custom bằng cách cấu hình như sau:
<Your Public IP Address>/32– Cho phép kết nối đến EC2 Instance chỉ duy nhất từ Public IP Address của máy cục bộ của bạn.

-
Bấm chọn Review and Launch. Kiểm tra các thông tin chi tiết về Instance rồi bấm chọn Launch.
-
Tạo một Key pair để kết nối với EC2 Instance từ máy cục bộ. Tải Key pair về và giữ nó an toàn. Nó sẽ được sử dụng để kết nối với EC2 Instance sau đó.
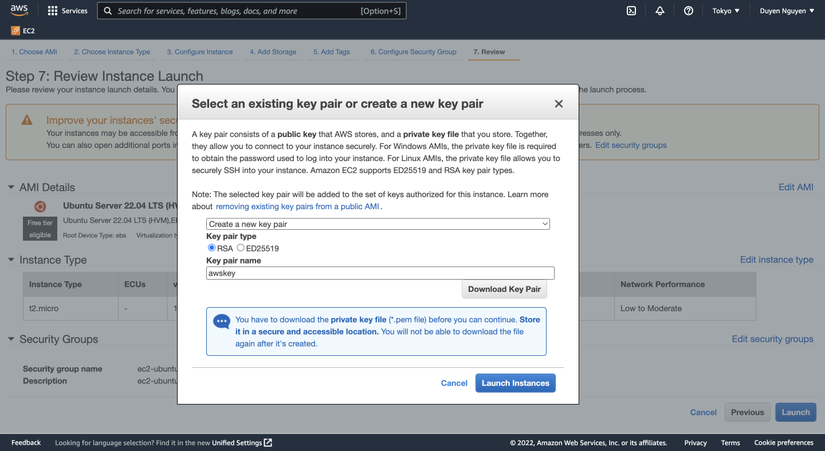
- Cuối cùng bấm chọn Launch Instance.
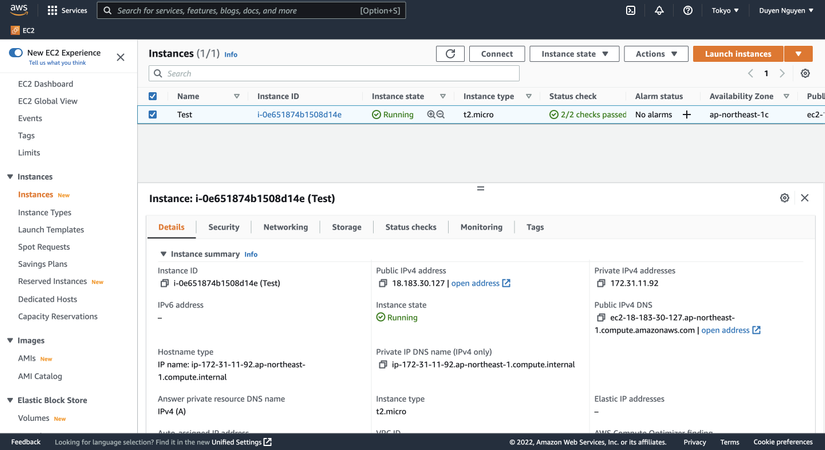
EC2 Instance của bạn đã sẵn sàng để sử dụng. Hãy chờ một lúc cho đến khi trạng thái của Instance (Instance State) đổi từ
runningsangstatus check. Bây giờ bạn có thể kết nối với EC2 Instance từ máy cục bộ của bạn.
Nguồn: viblo.asia
