Ở hướng dẫn này bạn sẽ học được:
- Cách sử dụng ProgressView
- Cách sử dụng Link
- Cách sử dụng TextEditor
Điều kiện tiên quyết
Để làm theo hướng dẫn này, bạn sẽ cần một số kiến thức cơ bản về:
- Cơ bản với Swift.
- Xcode 12 trở lên.
- Chỉ support iOS 14 trở lên
ProgressView
Indeterminate Progress
Indeterminate Progress hiểu đơn giản như là đang loading mặc định, animation loading quay liên tục.
ProgressView("Loading…")
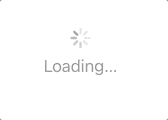
Linear Progress
Để tạo Linear Progress, bạn phải chỉ định giá trị hiện tại và tổng giá trị. Hiện tại giá trị đang được đặt ở mức 50, tức là một nửa tổng số.
ProgressView("Downloading…", value: 50, total: 100)
.padding()

Bạn có thể làm cho nó thay đổi tiến trình hiện tại.
Đầu tiên, bạn sẽ tạo một biến State để theo dõi tiến trình hiện tại.
@State private var currentProgress = 0.0
Sau đó, bạn sẽ tạo một bộ đếm thời gian.
let timer = Timer.publish(every: 0.1, on: .main, in: .common).autoconnect()
Tiếp theo, sử dụng currentProgress trong ProgressView
ProgressView("Downloading…", value: currentProgress, total: 100)
Thêm một action vào ProgressView, nó sẽ liên tục thêm 1 cho đến khi đạt 100.
.onReceive(timer) { _ in
if currentProgress < 100 {
currentProgress += 1
}
}
Chúng ta sẽ có kết quả như sau:

Custom Progress
Chúng ta cũng có thể custom màu sắc cho progress.
markColor cho phép bạn chỉnh sửa màu sắc của thanh.
.accentColor(.green)
foregroundColor cho phép bạn chỉnh sửa màu sắc của tiêu đề.
.foregroundColor(.yellow)

Vậy là chúng ta đã có thể tạo được một progress cho mình, tiếp theo đến phần Link nhé mọi người.
Link
Cách sử dụng cơ bản của Link là khai báo tiêu đề và url của nó.
Link("Facebook", destination: URL(string: "https://www.facebook.com")!)
Nó sẽ mở url bằng Safari.
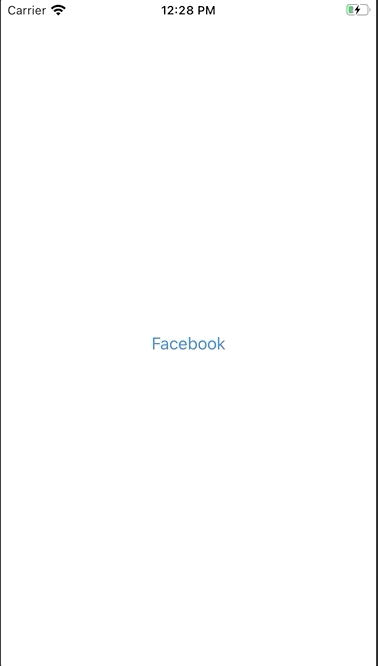
Link Customisation
Khá dễ dàng để tùy chỉnh Link, bạn có thể chỉnh sửa với một số màu sắc và phông chữ của nó.
Link("Facebook", destination: URL(string: "https://www.facebook.com")!)
.font(.largeTitle)
.foregroundColor(.blue)
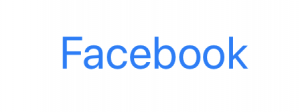
Cũng khá đơn giản nếu bạn muốn thêm cả ảnh.
Link(destination: URL(string: "https://www.facebook.com")!, label: {
Text("Facebook")
Image("facebook")
.resizable()
.frame(width: 30, height: 30)
})
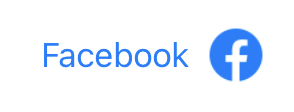
Nếu bạn muốn chỉ hiển thị hình ảnh, chỉ cần xóa văn bản. Nhấp vào hình ảnh, bạn sẽ được chuyển hướng đến liên kết.
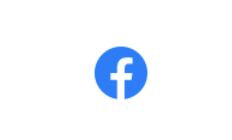
Khá đơn giản đúng không mọi người.
TextEditor
Khuyến khích anh em sử dụng TextEditor khi có ý định sử dụng các lợi thế về đa dòng của TextEditor. Còn nếu bạn chỉ định sử dụng một dòng thì nên sử dụng TextField.
Để bắt đầu thì bạn sẽ phải tạo một biến State chứa văn bản muốn hiển thị. Ở đây tôi sử dụng một văn bản dài dài chút.
@State private var textEditorValue: String = "Lorem ipsum..."
Sau đó, nhúng cái này vào VStack
TextEditor(text: $textEditorValue)
.foregroundColor(.black)
.lineSpacing(20)
.padding()
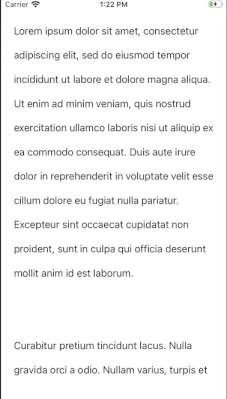
Đơn giản vậy là chúng ta đã có thể sử dụng TextEditor, mong nó có ích với mọi người.
Nguồn: viblo.asia
