Hơ lôu anh em
Hẳn là trong quá trình học tập bạn nào cũng muốn nhìn thấy thành quả của mình chạy trên môi trường thực tế, ngoài ra thì có thể có 1 cái link đẹp đẹp cho vào CV hay đơn giản là khoe với thằng bạn là hôm nay tao học được món này mày ngó qua thấy ngon không.
Trong quá trình học tập và làm việc hẳn là một số bạn cũng đã tìm thấy các nguồn tài nguyên free để mình có thể sử dụng hoặc có thể chưa tìm thấy, vậy hôm nay mình xin chia sẻ một số tài nguyên free để anh em có thể hoàn toàn deploy 1 project MERN hoàn toàn miễn phí.
Đó là HNMA = Heroku + Netlify + MongoDB Atlas
#1: tạo mongo database với MongoDB Atlas
B1: Các bạn truy cập vào link: https://www.mongodb.com/atlas/database , sau đó hoàn thành các bước đăng ký và login xong chúng ta sẽ được đưa vào màn hình Welcome của mongodb atlas 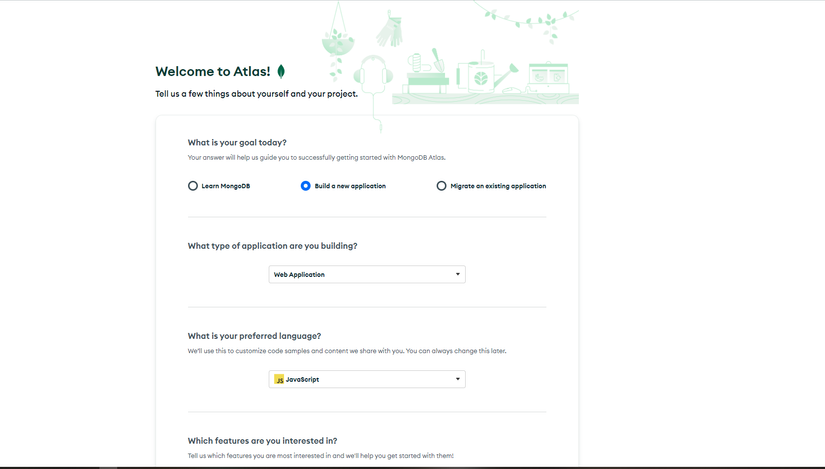
B2: Ok, nhập các thông tin và click button Finish bên dưới cùng và chuyển sang màn hình lựa chọn các options cloud database của bạn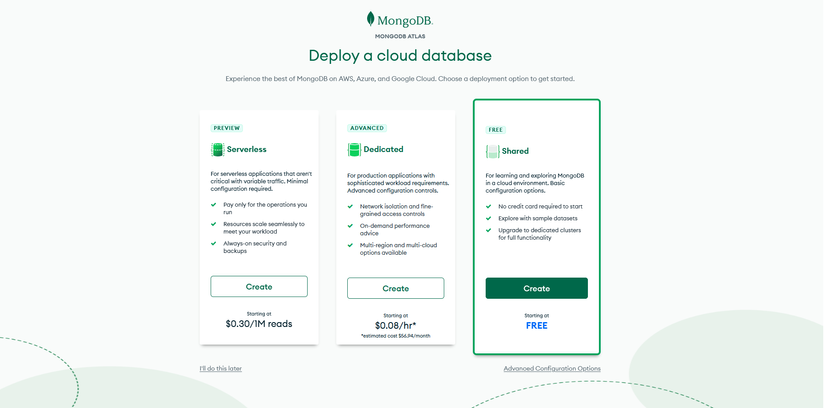
B3: Bạn sẽ lựa chọn gói Shared, gói này hoàn toàn free và không yêu cầu credit card
B4: Sau khi chọn gói Shared các bạn sẽ được đưa tới màn hình tạo Cluster, ở đây các bạn có thể chọn nhà cung cấp dịch vụ cloud và hiện họ đang cung cấp 3 cloud provide là AWS, Google cloud và Azure
Đồng thời bạn cũng sẽ lựa chọn Region cho cloud db của bạn
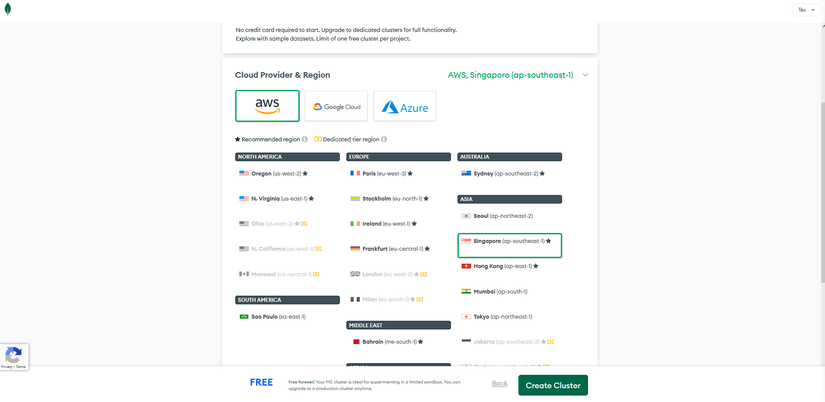
B5 Sau khi nhấn tạo Cluster bạn sẽ di chuyển qua màn hình setup các thông tin kết nối tới cloud db này
Bao gồm: account info và access security
Phần địa chỉ IP các bạn có thể click button Add My Current IP Adress để thêm IP của mình vào danh sách các địa chi IP có thể kết nối tới cloud database này, rất an toàn phải không hoặc bạn cũng có thể chọn allow every where trong phần cài đặt Network access sau khi tạo xong Cluster
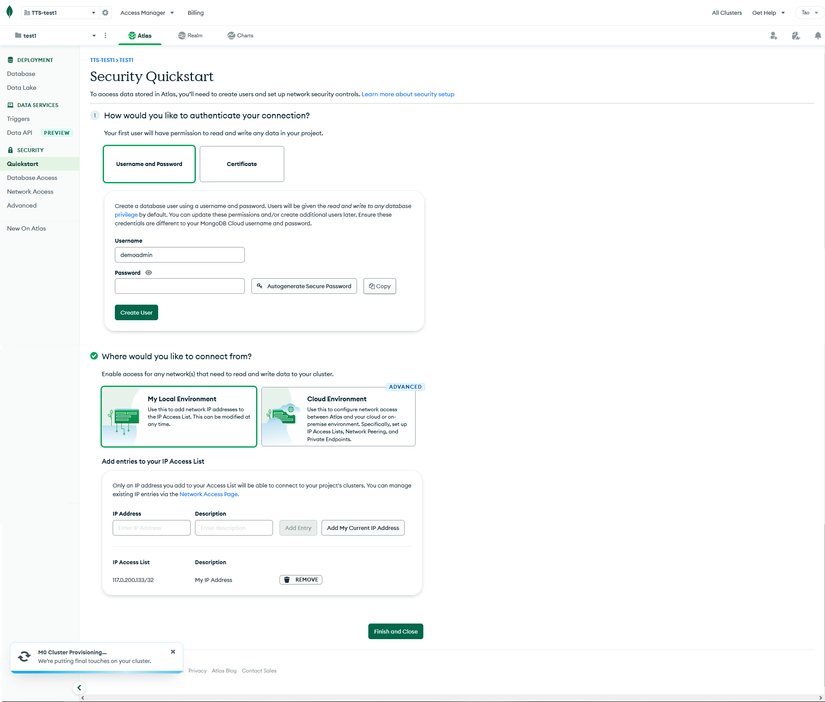
B6 Chờ vài giây chúng ta sẽ có 1 con Cluster được tạo và bạn sẽ nhìn thấy màn hình bên dưới, chúng ta có thể nhấn nút Connect để lấy database connection string hoặc click Browse Collections để xem các collections hiện có của bạn (đương nhiên là bây giờ chưa có gì)
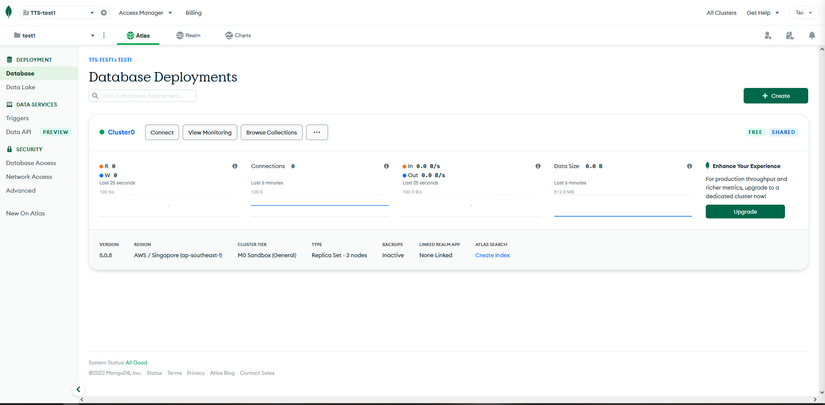
OK, bây giờ chúng ta sẽ lấy connection string để tí nữa đưa vào ứng dụng Express (nodejs) của mình bằng cách click vào button Connect sau đó click vào phần Connect your application
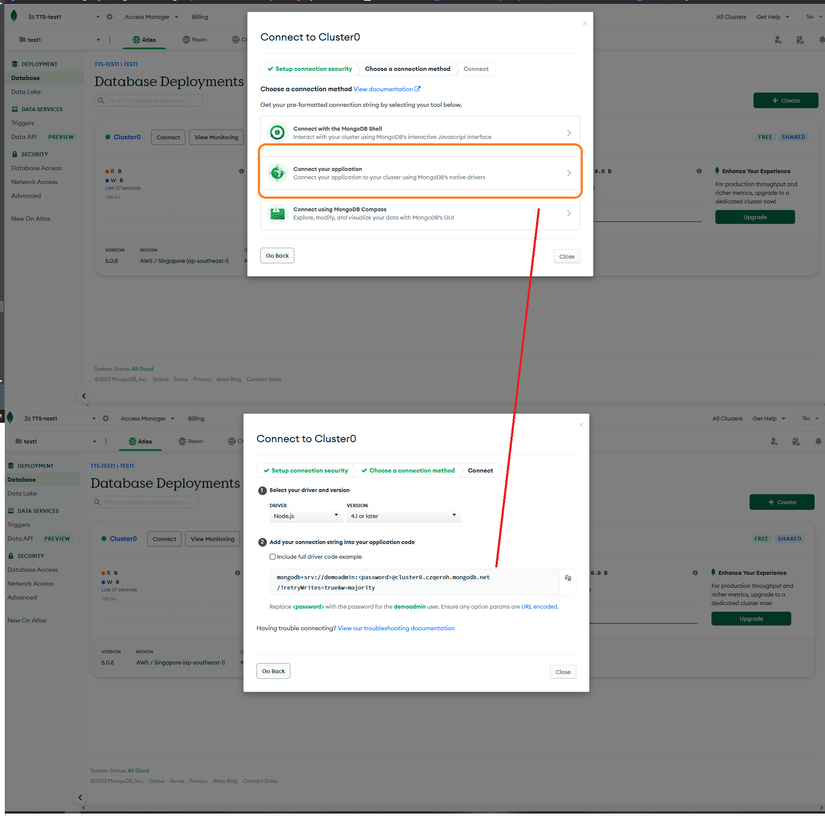
OK, vậy là chúng ta đã có được connection string có dạng như sau:
mongodb+srv://demoadmin:<password>@cluster0.czqeroh.mongodb.net/retryWrites=true&w=majority
demoadmin: chính là tài khoản access database mà các bạn đã tạo ở bước 5
<password>: bạn thay đoạn này bằng password vừa tạo trước đó
cluster0.czqeroh.mongodb.net: đoạn thông tin về cluster này chưa bao gồm db (collection) của bạn nên chúng ta có thể sửa thành như sau cluster0.czqeroh.mongodb.net/ten_database_cua_ban
#2: Tạo Express, nodejs API và deploy lên heroku
B1 Tạo Express API và kết nối tới database mongo atlas đã tạo ở trên
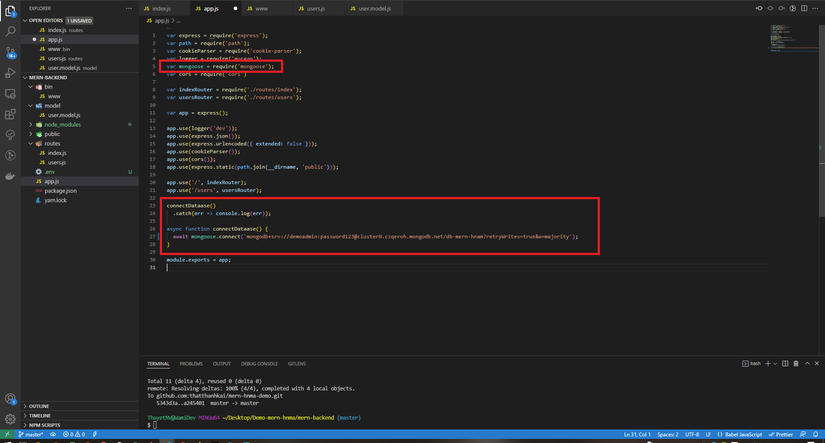
Đương nhiên là bạn sẽ cần phải code thêm phần CRUD một đối tượng nào đó
1: Create user schema
const mongoose = require('mongoose');
const Schema = mongoose.Schema;
const userSchema = new Schema({
username: { type: String, unique: true },
password: { type: String, min: 6 },
});
module.exports = mongoose.model('User', userSchema);
Cập nhật file routers/users.js
var express = require('express');
var router = express.Router();
const User = require('../model/user.model');
router.get('/dummy', async (req, res, next) => {
const users = await User.insertMany([
{
username: 'user1',
password: 123456
}, {
username: 'user2',
password: 654321
}
])
res.send({
msg: 'ok',
data: users
});
});
router.get('/', async (req, res, next) => {
const users = await User.find()
res.send({
msg: 'ok',
data: users
});
});
module.exports = router;
OK, vậy là xong bước tạo API với Express và Nodejs (ở đây chỉ là demo nên mình chỉ tạo sample đơn giản như này để các bạn hiểu các bước làm thôi, còn độ phức tạp thì tùy ứng dụng của bạn)
B2 Login với heroku
Lưu ý, các bạn hoàn toàn có thể cài đặt Heroku CLI (https://devcenter.heroku.com/articles/heroku-cli) để tạo tác với Heroku thông qua command line, nếu các bạn muốn thì mình có thể hướng dẫn ở một bài khác
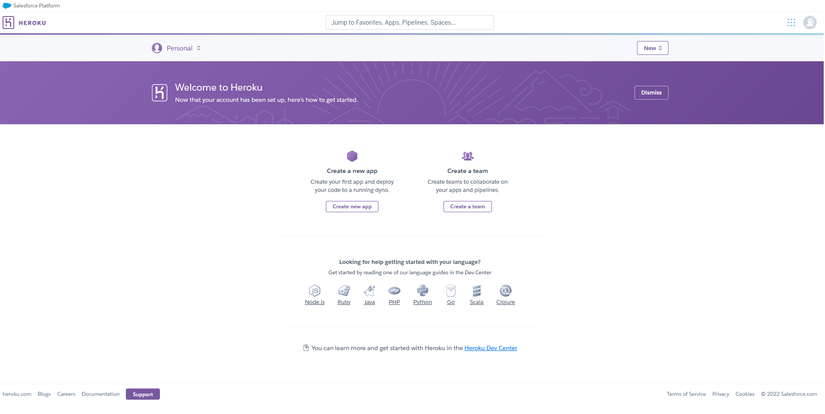
B3: Chọn create new app
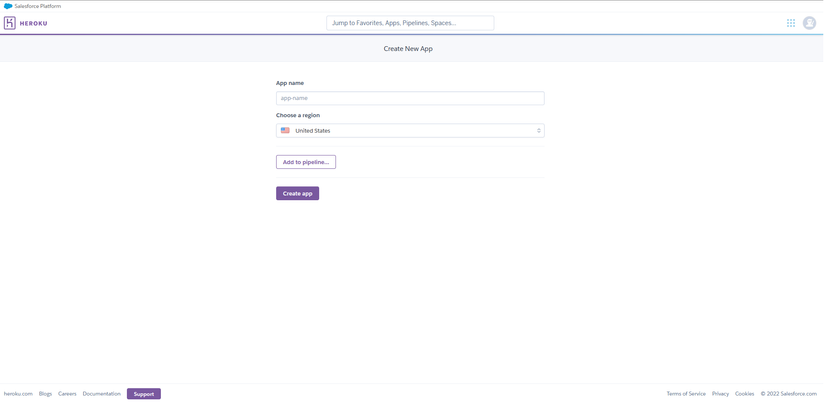
Các bạn nhập tên và lựa chọn region sau đó nhấn Create app là chúng ta đã hoàn thành bước tạo 1 project trên heroku
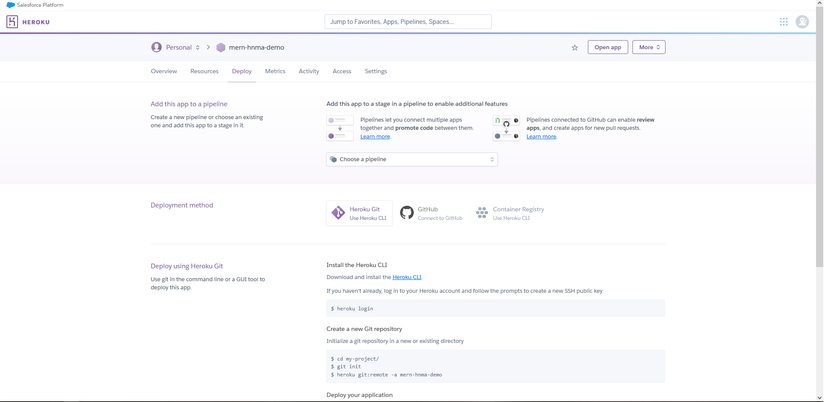
B4: Lựa chọn source code để deploy
Ở bước 3, sau khi tạo xong project các bạn sẽ nhìn thấy phần Deployment method, thì hiện tại chúng ta đang không sử dụng Heroku CLI nên mình sẽ deploy thông qua github
Click lựa chọn tab Github, sau đó nhập tên vào mục Search for a repository to connect to và click Search
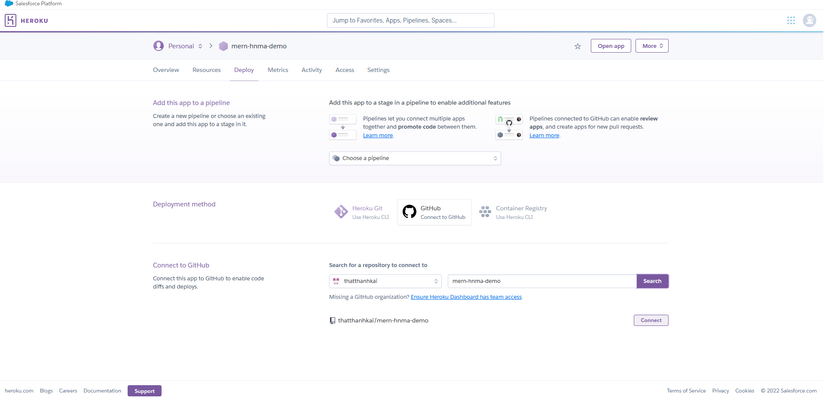
Ok, các bạn sẽ lựa chọn branch chưa code của mình sau đó nhấn Connect
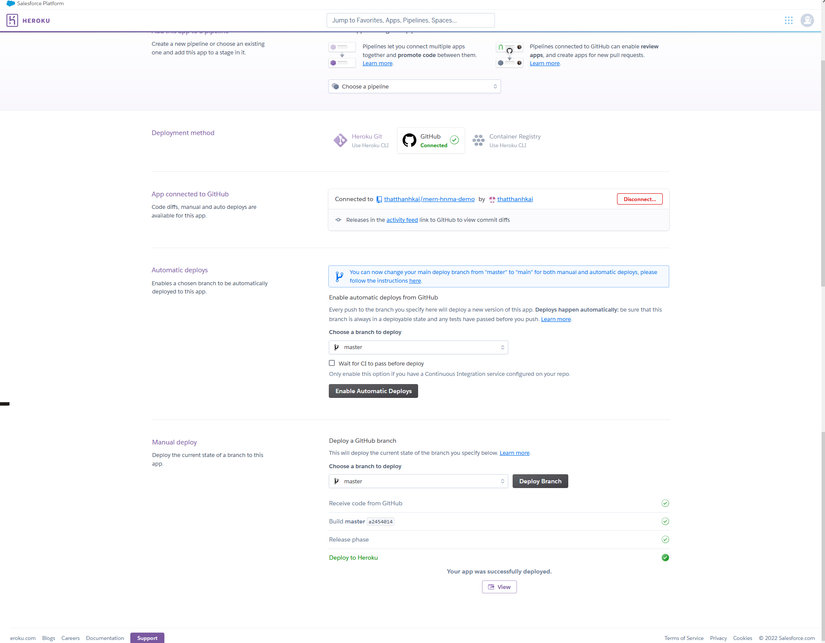
Sau khi connect, các bạn sẽ lựa chọn branch để deploy sau đó click button Deploy Branch
Chờ vài giây sau khi deploy xong chúng ta có thể click button View để xem project của mình
Lưu ý: mỗi lần update code các bạn quay lại màn hình này và click button Deploy Branch để deploy lại code mới
Các bạn chú ý, chạy api create dummy user trước /users/dummy để tạo user, sau đó có thể truy cập api lấy toàn bộ user /users
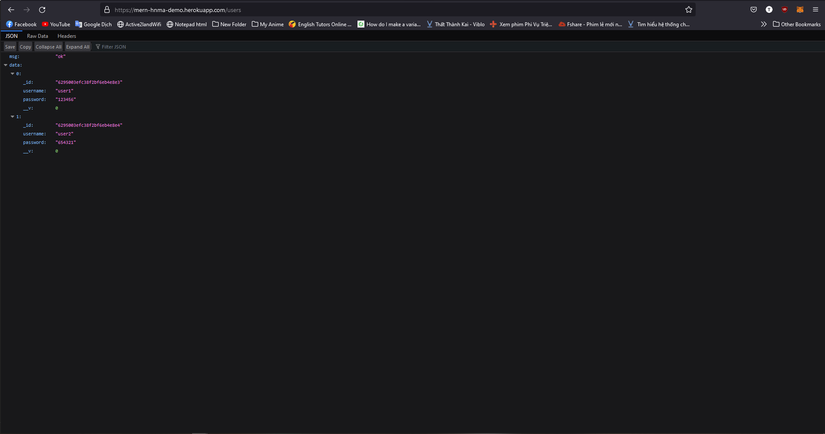
OKe, vậy là đã xong bước deploy API lên Heroku và tạo database trên MongoDB Atlas, tiếp theo chúng ta sẽ deploy ứng dụng React lên Netlify
#3. Deploy React app lên Netlify
B1 đương nhiên là cần tạo React app trước khi deploy rồi
Và chúng ta cũng cần install axios để call api
Sau khi tạo xong project react, install axios thì các bạn cập nhật code như sau
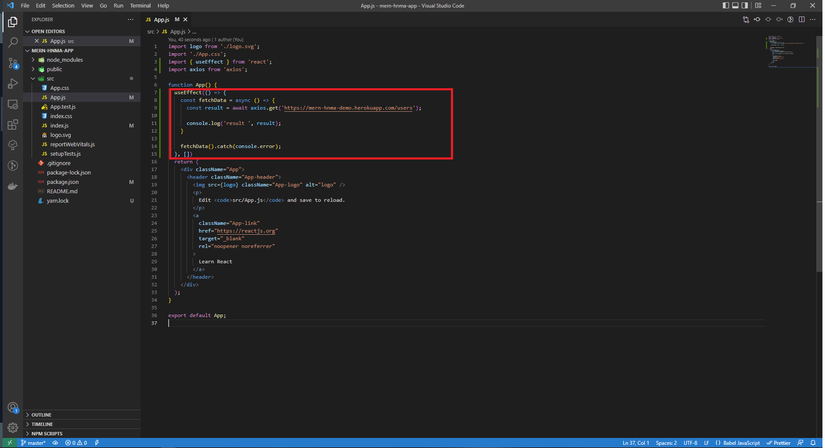
Okie, chạy npm run build để build project, sau đó chung ta sẽ nhận được 1 folder source đã được build ra là build (bước này hỗ trợ bước 2 khi lựa chọn deploy manually)
B2 Tạo account và login vào netlify
Sau khi login xong
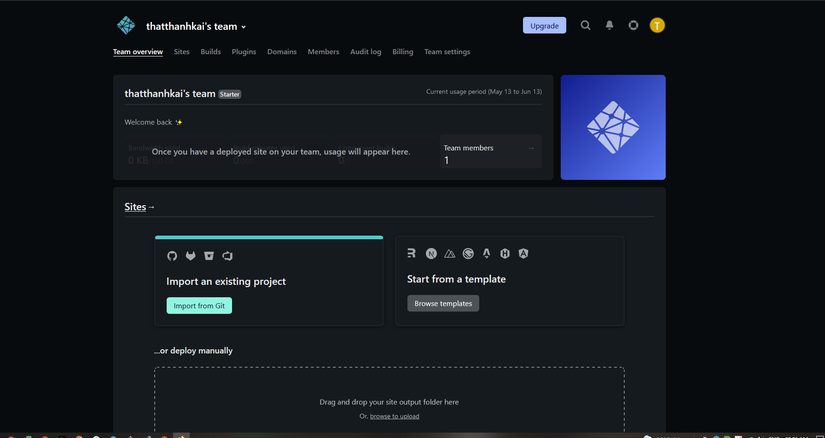
Các bạn có thể lựa chọn 2 cách để deploy:
Cách 1: là import from Git tức là sẽ liên kết với git và để Netlify tự build và deploy cho mình , khi đó các bạn phải điền tên branch cần build, tên command để build và tên thư mục public sau khi build
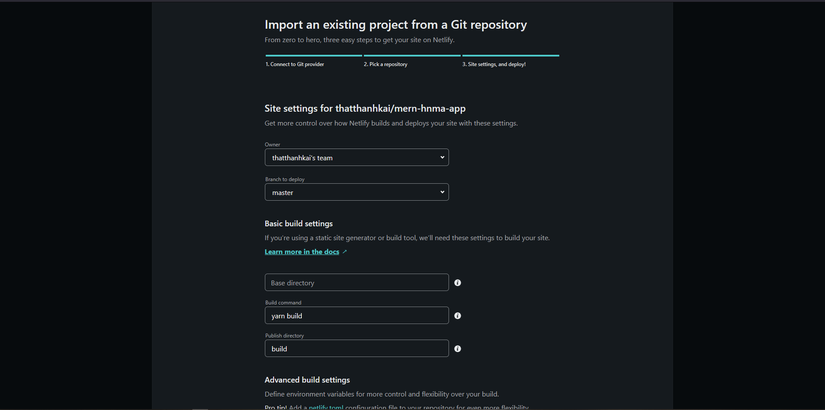
Sau khi chỉnh sửa xong (hoặc để mặc định) các bạn click button Deploy site để deploy project React của mình
Cách 2: các bạn có thể build ở local sau đó kéo thả thư mục đã được build ra vào phần deploy manually
B3 Truy cập đường dẫn đã deploy xong và cảm nhận thành quả
https://deme-mern-hnma.netlify.app/
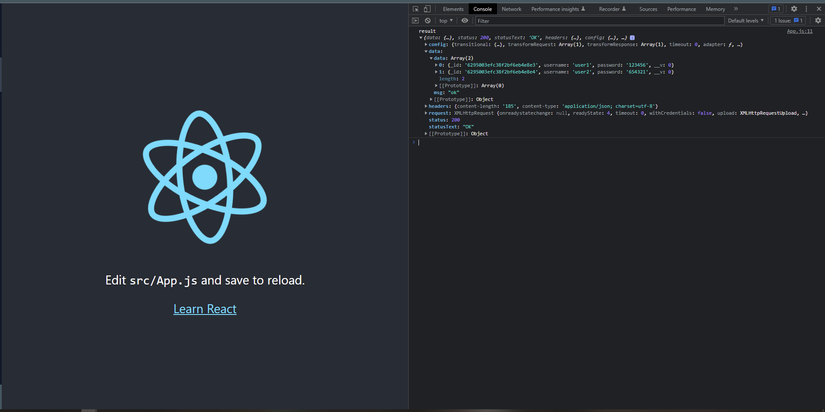
#4.Thanks
Cảm ơn anh em đã dành thời gian đọc bài viết của mình. Bài viết hôm nay mình muốn chia sẻ với anh em về cách mà chúng ta có thể sử dụng các tài nguyên miễn phí trên internet để phục vụ mục đích học tập nghiên cứu của mình.
Bài viết này vẫn còn rất nhiều thiếu xót và còn nhiều phần mình chưa giới thiệu tới anh em nhưng trên đây là cách đơn giản nhất để sử dụng các platform miễn phí để triển khai ứng dụng của bạn.
Nếu có bất kì thắc mắc hoặc câu hỏi nào bạn hãy comment bên dưới để mình biết nhé 😁
Cảm ơn các bạn đã đọc hết bài viết của mình, tạo ngay cho mình một ứng dụng MERN stack và deploy lên HNMA nào 😁😁 😄
Nguồn: viblo.asia
